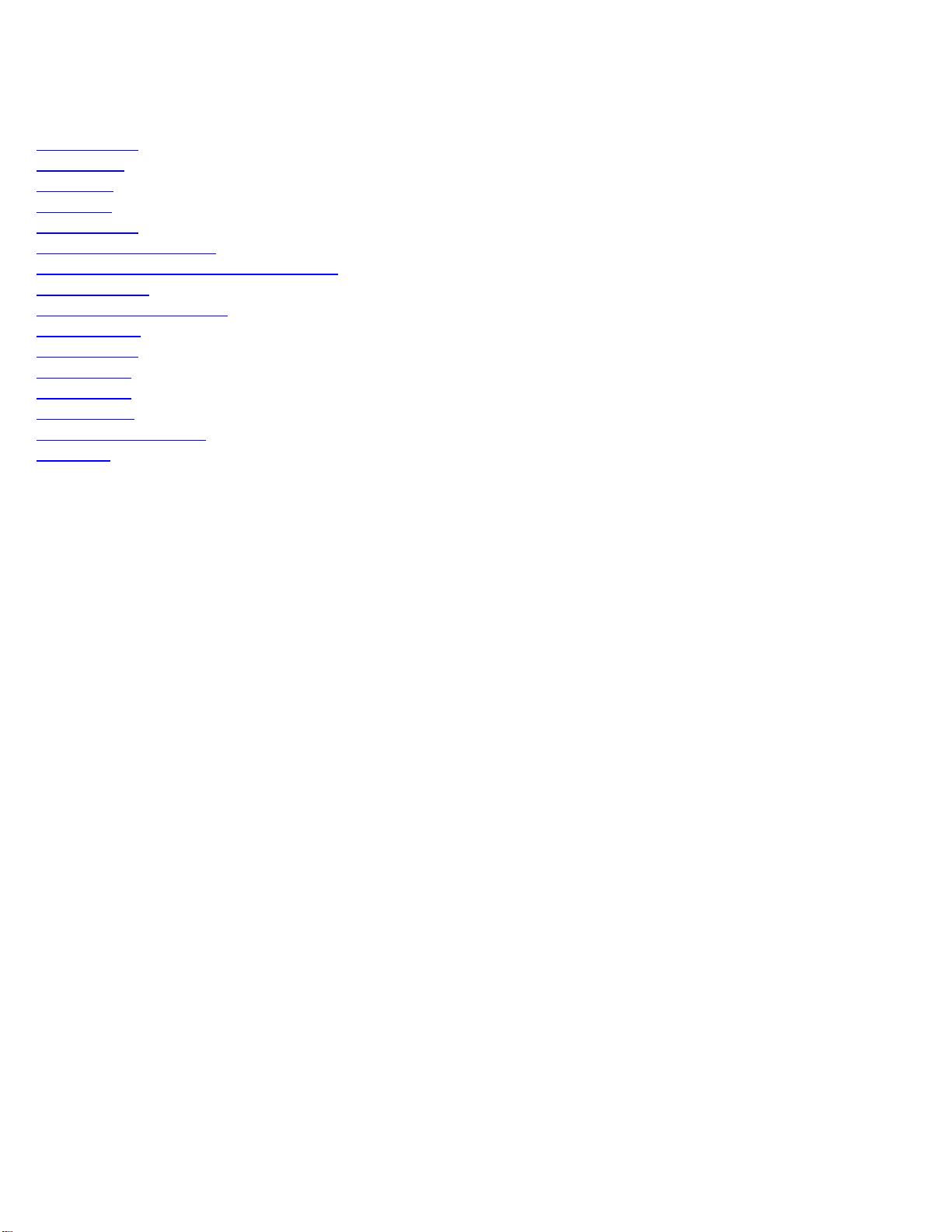
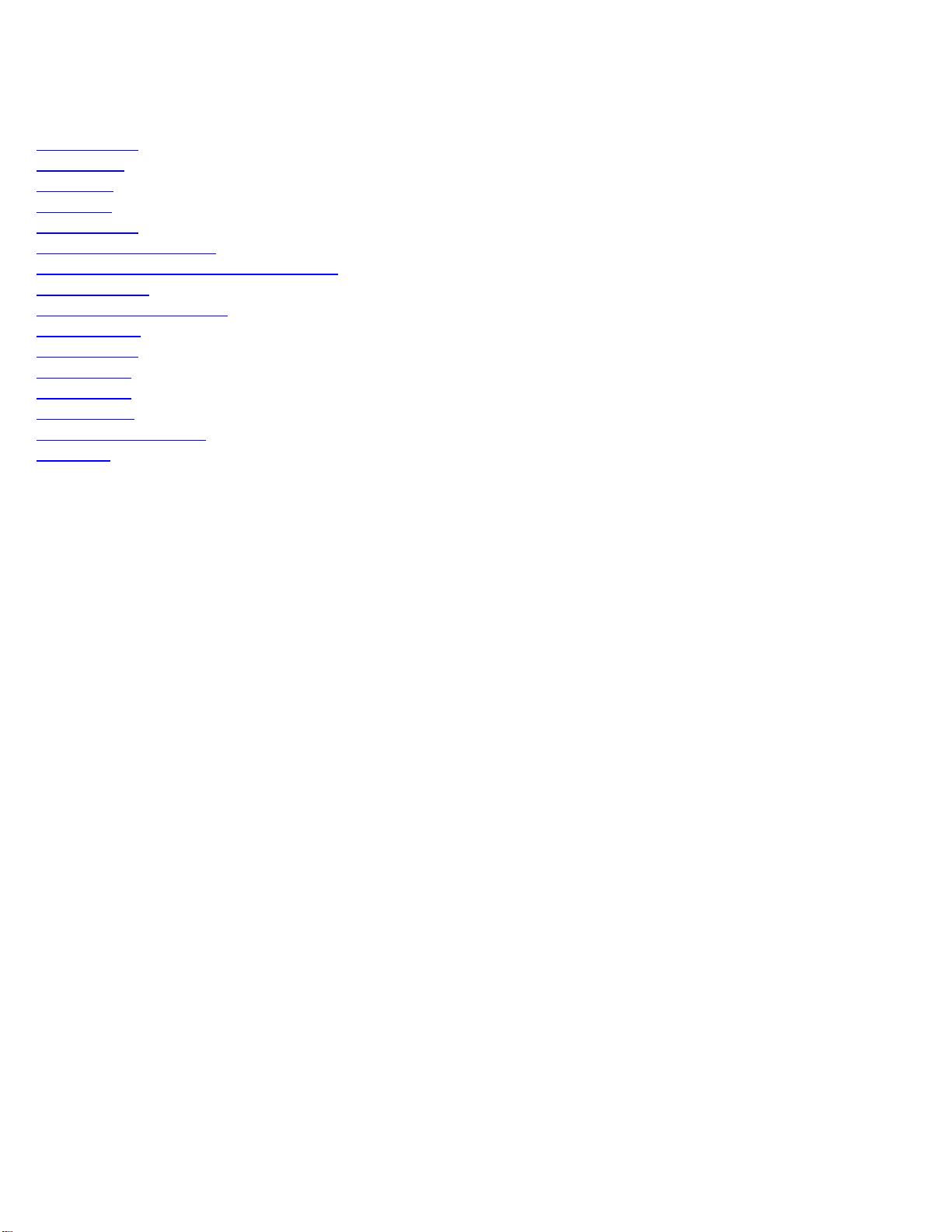
Home Screen Main Menu File Menu Job Menu Survey Menu Survey Menu for GNSS Survey Menu for GNSS Post Processing Stakeout Menu Stakeout Menu for GNSS Inverse Menu COGO Menu Curve Menu Roads Menu Adjust Menu Miscellaneous Screens Appendix
Survey Pro Help 5.00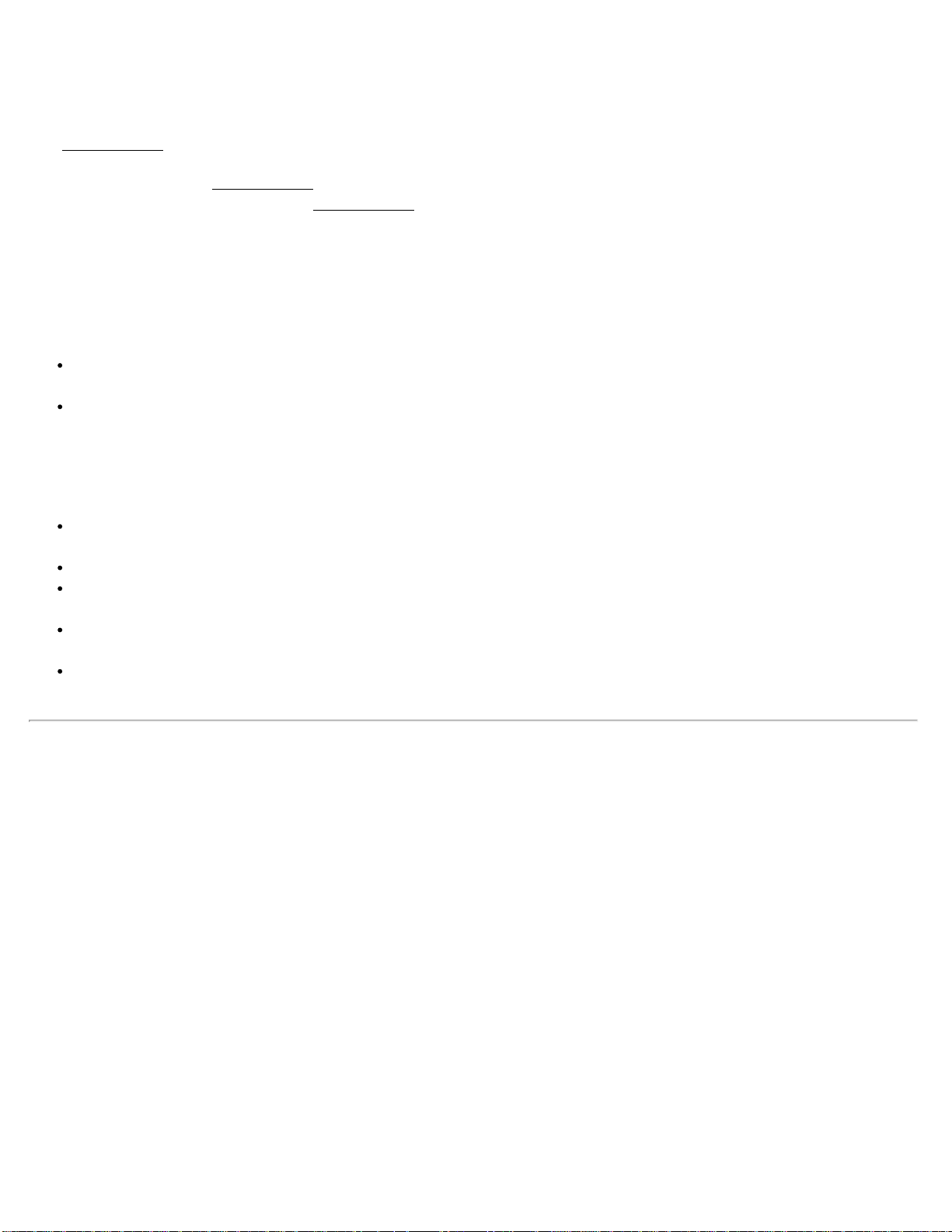
The Home Screen allows you to create customized menus with your frequently used functions. You can navigate to the Home Screen
from any menu in Survey Pro by tapping on the home icon at the upper left corner of the screen. If you are on the Home Screenyou can return to the main menu by tapping the menu icon at the upper left corner of the screen. If you are currently on a sub menu screen, you can return to the main menu by tapping on the menu up icon at the upper right corner of the screen.
You can tap and hold on any Survey Pro sub menu item to add it to the home screen. When you tap and hold on a menu item, select Add to Home to place this menu item on your home screen. When you do so, the home screen will appear in the edit mode, and the following icons appear on the home screen positions:
Open square : Tap at this location to place the new menu item in an unused position on the home screen. When the home screen is in edit mode, you can change pages to access a different page to place the item on. Closed square : Tap at this location to place the new menu item in an already occupied position on the home screen. The existing menu item at this location will be moved down.
You can tap and hold on the home screen to bring up a context menu to customize the placement of items and pages of the home screen. The menu allows you to:
Move Item : Places the home screen in edit mode, and you can move items to a different location, including to a different page of the home screen.
Remove Item : Removes the selected menu item from the home screen. Insert Page Before : Adds a new home screen page before the current page. You can have a maximum of four
pages on your home screen. Insert Page After : Adds a new home screen page after the current page. You can have a maximum of four pages on your home screen. Remove Page : Removes the current page from the home screen. If the current page has items on it, you will be prompted before you can remove it. You can not remove the last page of the home screen.
Survey Pro Help 5.00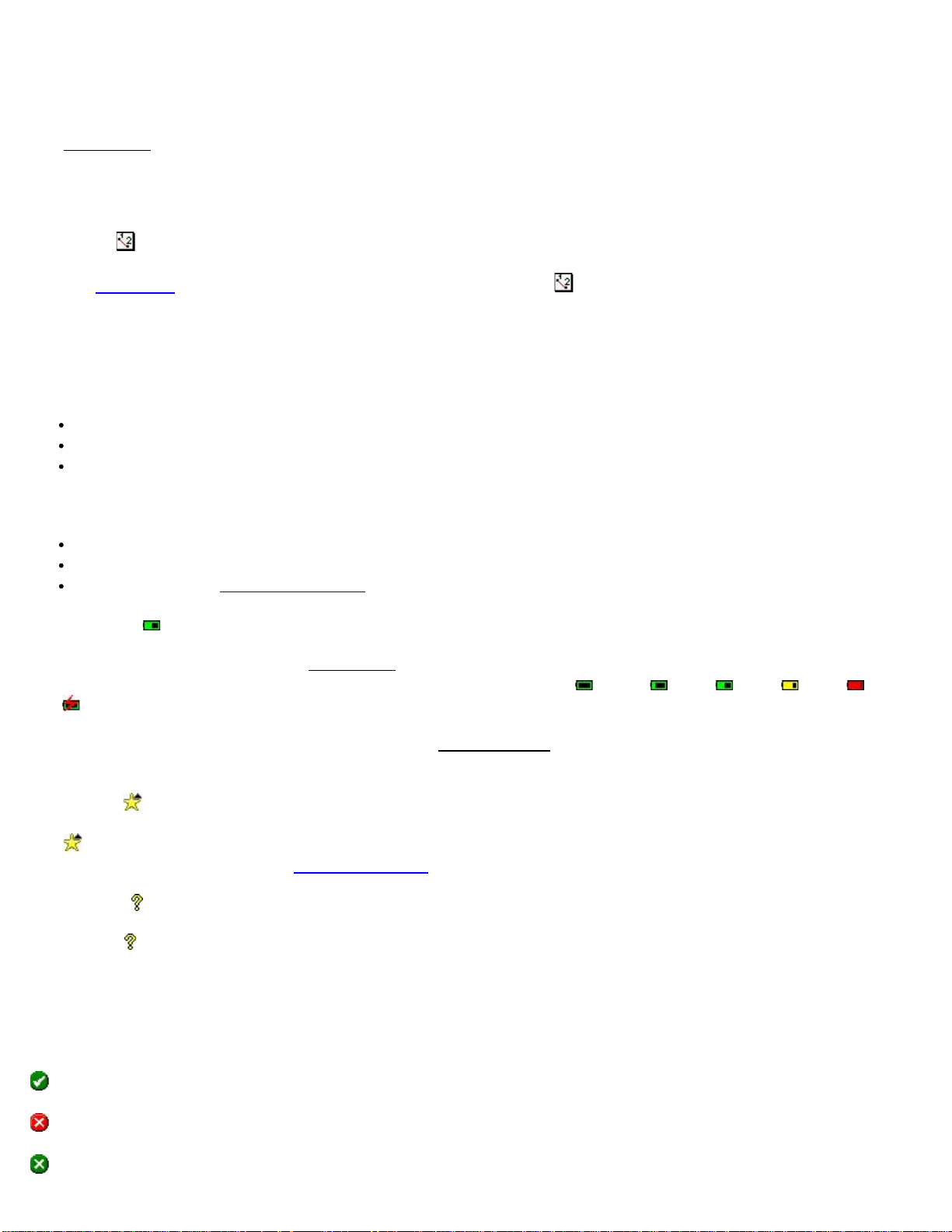
The Main Menu is the starting point where all the other screens described in this manual are accessed. The area at the bottom of the screen is called the command bar . The small buttons in the command bar are used as
Opens a Map View of the current job can be displayed by tapping the button. Surveying ModeThe instrument icon indicates which collection mode the software is running in. There are three possible surveying modes:
Conventional RTK GNSS Post Processing GNSS Tapping this icon will open a list of options to do any of the following:Switch to another instrument mode. Select a different instrument profile. Quickly access the Instrument Settings screen.
Battery LevelThe battery icon at the bottom of the Main Menu displays the condition of the data collector’s rechargeable battery. The icon has five variations depending on the level of charge remaining:
100%, 75%, 50%, 25%, 5% Tapping the battery icon is a shortcut to the Microsoft Power Settings screen. You can get more information while viewing this screen from the online help. Quick PickThe (Quick Pick) button is used to quickly access any of a variety of commonly-used routines. The list of routines available is customizable using the Quick Pick Editor
Online HelpTapping the button opens the online help, which allows you to access information similar to the information you would find in the reference manual for each screen.
Other Command Bar ButtonsThe following command bar buttons are available in screens other than the Main Menu. Each is described below.
(OK): Performs the desired action then closes the current screen. (Cancel): Closes the current screen without performing the action intended by the screen. Survey Pro Help 5.00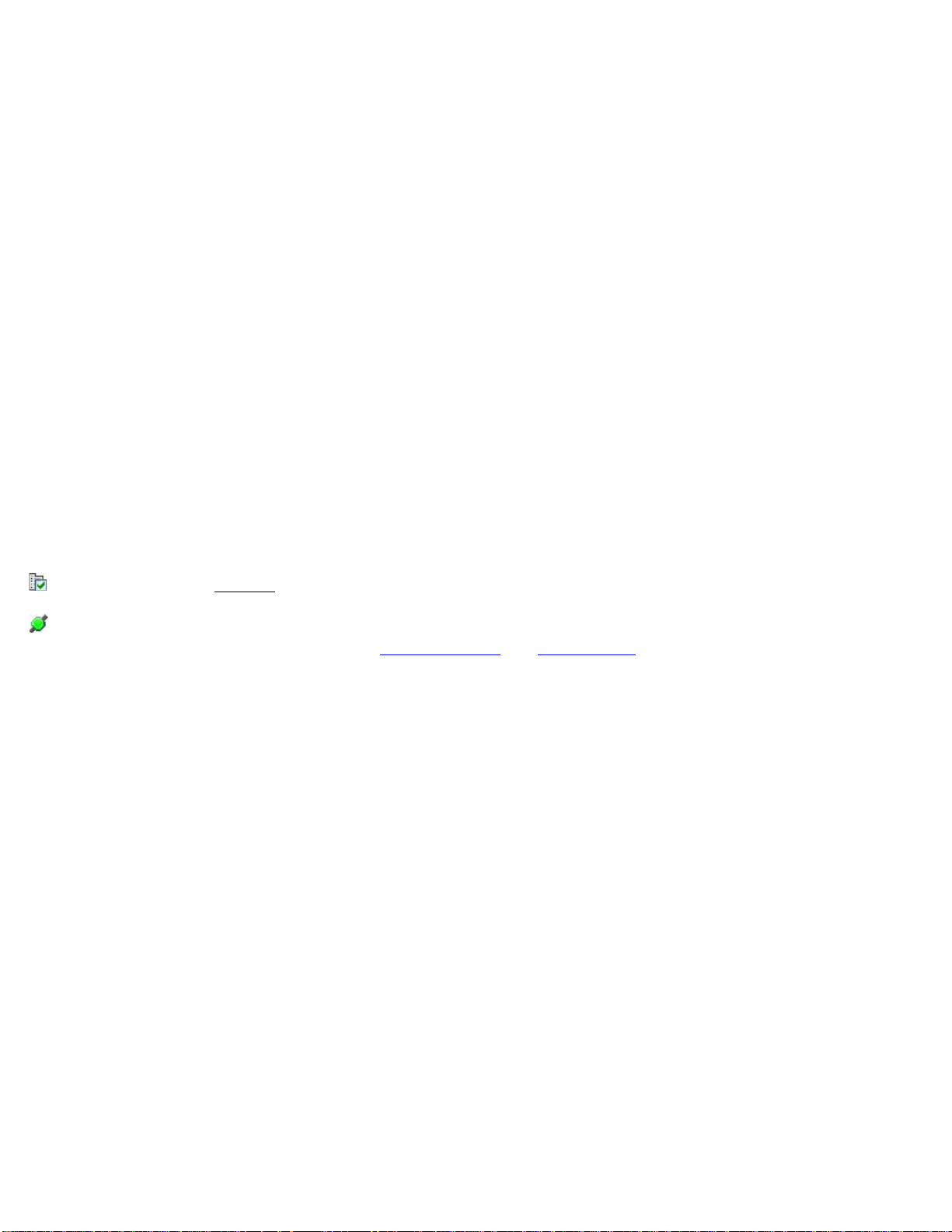
(GPS Status): This is used to view the current status and access the settings for a GPS receiver when using the GeoLock feature. It is only available from the Remote Control and Remote Shot screens when using a Trimble or Geodimeter robotic total station.
Survey Pro Help 5.00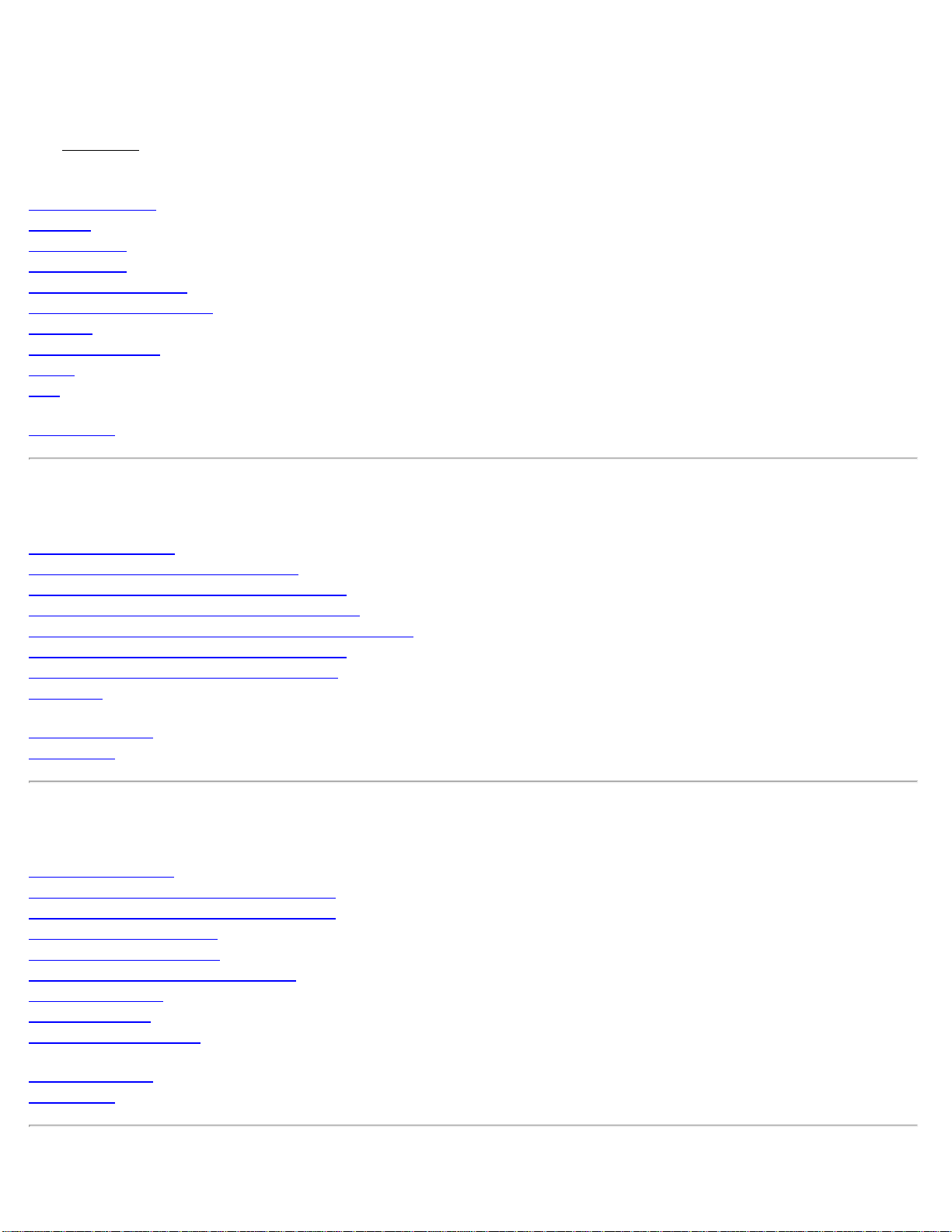
The File Menu contains routines to open or create a new job, import and export different file formats, and transfer files between the Data Collector and another device.
Open/New Index Save As Import Index Export Index Import Control Index Backup & Restore Index Transfer Register Modules About Exit
Main Index Open/New Job IndexOpen / New Screen Create New Job - File Name Screen Create New Job- Units and Format Screen Create New Job - Select Control File Screen Create New Job - Select Coordinate System Screen Create New Job- Units and Format Screen Create New Job- Enter First Point Screen Open File
File Menu Index Main Index Import Data IndexImport Coordinates Import Survey Pro version 5 Coordinates Import Survey Pro version 4 Coordinates Import .CR5 Coordinates Import .TXT Coordinates Import .TXT Coordinates- Screen 2 Import LandXML Import JobXML Confirm Point Replace
File Menu Index Main Index Survey Pro Help 5.00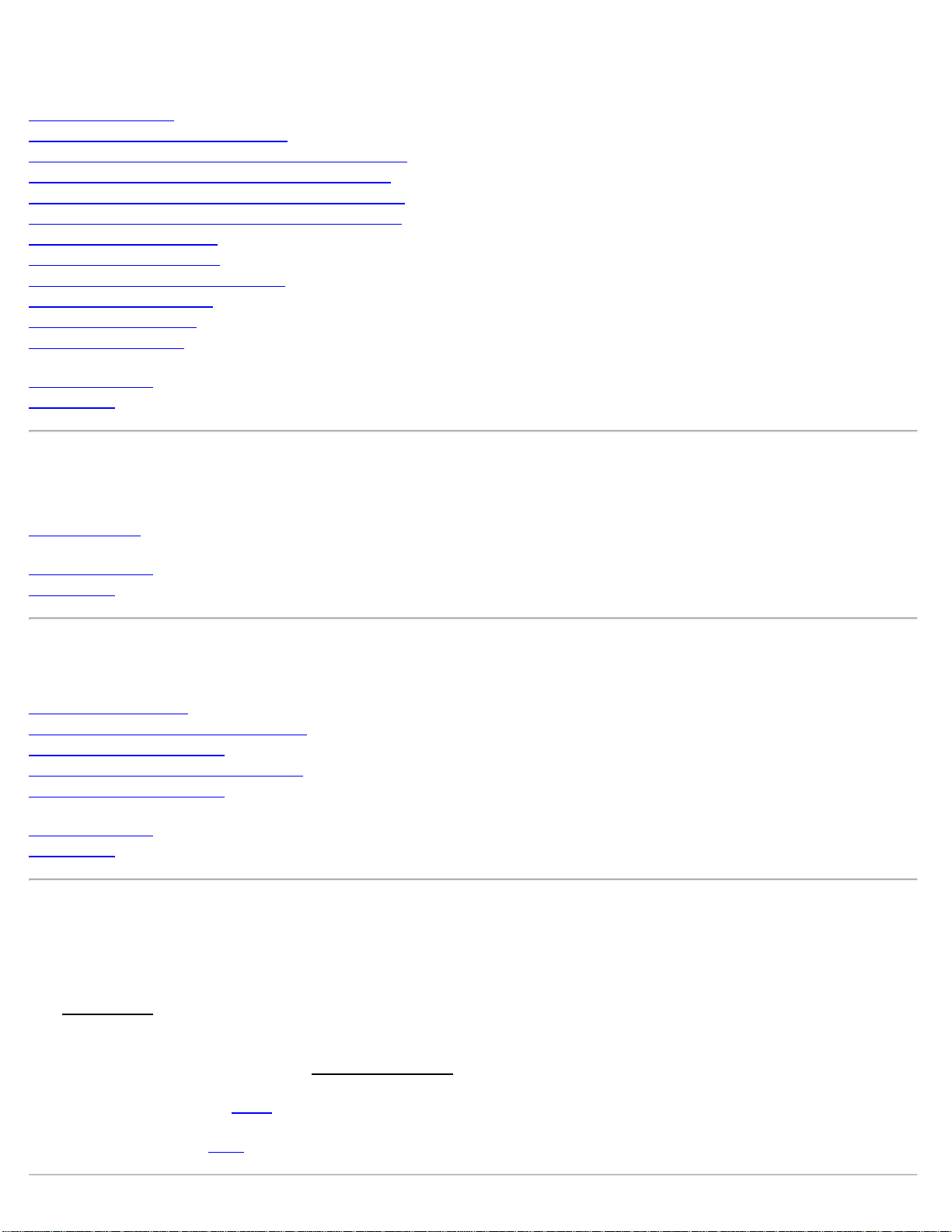
Export Coordinates Export Coordinates - Select Points Export Survey Pro version 5 (.survey) Coordinates Export Survey Pro version 4 (.JOB) Coordinates Export Survey Pro version 4 .JOB/.RAW File Pair Export Survey Pro version 4 .JOB/.RAW Settings Export .CR5 Coordinates Export .TXT Coordinates Export .TXT Coordinates- Format Export .CSV Coordinate Export LandXML File Export JobXML File
File Menu Index Main Index Import Control Index Import Control File Menu Index Main Index Backup & Restore IndexBackup / Restore Job Backup / Restore- Archive Properties Backup / Restore- Backup Backup / Restore- Create a Snapshot Backup / Restore- Restore
File Menu Index Main Index [ File ] [ Open / New ] The Open / Newscreen is used to open a recent job or create a new one. This screen also appears when the software is
first started. [ Open ]: opens the job selected in the Open a Recent Job list. [ Browse… ]: will open the Open
screen where an existing job to open can be selected. [ New… ]: will open the New screen where a new job can be created. Survey Pro Help 5.00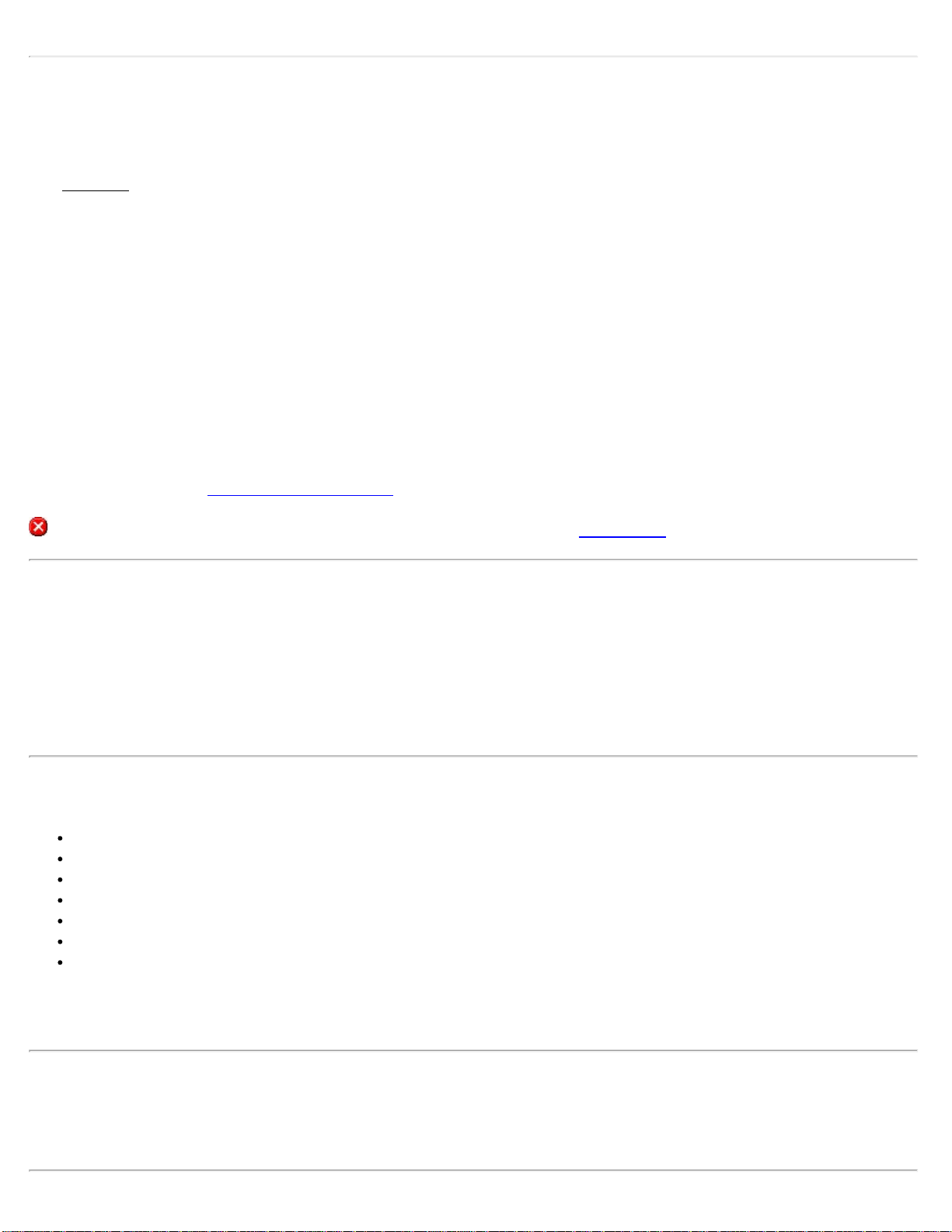
Directory : displays the directory where the current job will be stored. Job Name : is where the name of the new job is entered. The default name is the current date. [ Browse… ]: allows you to select a different directory where to store the new job. Current Settings : displays the last used settings for creating a job. These settings will be used to create a new job
when you tap [ Create Job Now ]. [ Create Job Now ]: creates a new job with the job name using the current new job settings. [ Settings > ]: opens the Units and Format Screen
where you can modify the default settings for creating a new job. (Cancel): cancels the creation of a new job and brings you back to the Main Menu . Create a New Job – Units and Format ScreenAzimuth Type : specifies if you are surveying with a North Azimuth or South Azimuth. Grid Direction : specifies if your grid coordinates are increasing positive in the North East or the South West direction. Units for Distances : specifies if your distances will be entered in International Feet, US Survey Feet, or Meters.
Note : You can enter a distance in any distance field in units other than what is set for the job by appending the
distance value with the following characters:f or ft or ift = International Feet usf or usft = US Survey Feet i or in = Inches m = Meters cm = Centimeters mm = Millimeters c or ch = Chains
Once the cursor leaves that field, the distance will be converted automatically. (A space between the value and the unit abbreviation is optional.)
Units for Angles : specifies if angles will be entered in Degrees or Grads. Earth Curvature & Refraction : Allows you to select the earth curvature and refraction correction coefficient. Select
None to turn Earth Curvature & Refraction correction off. Survey Pro Help 5.00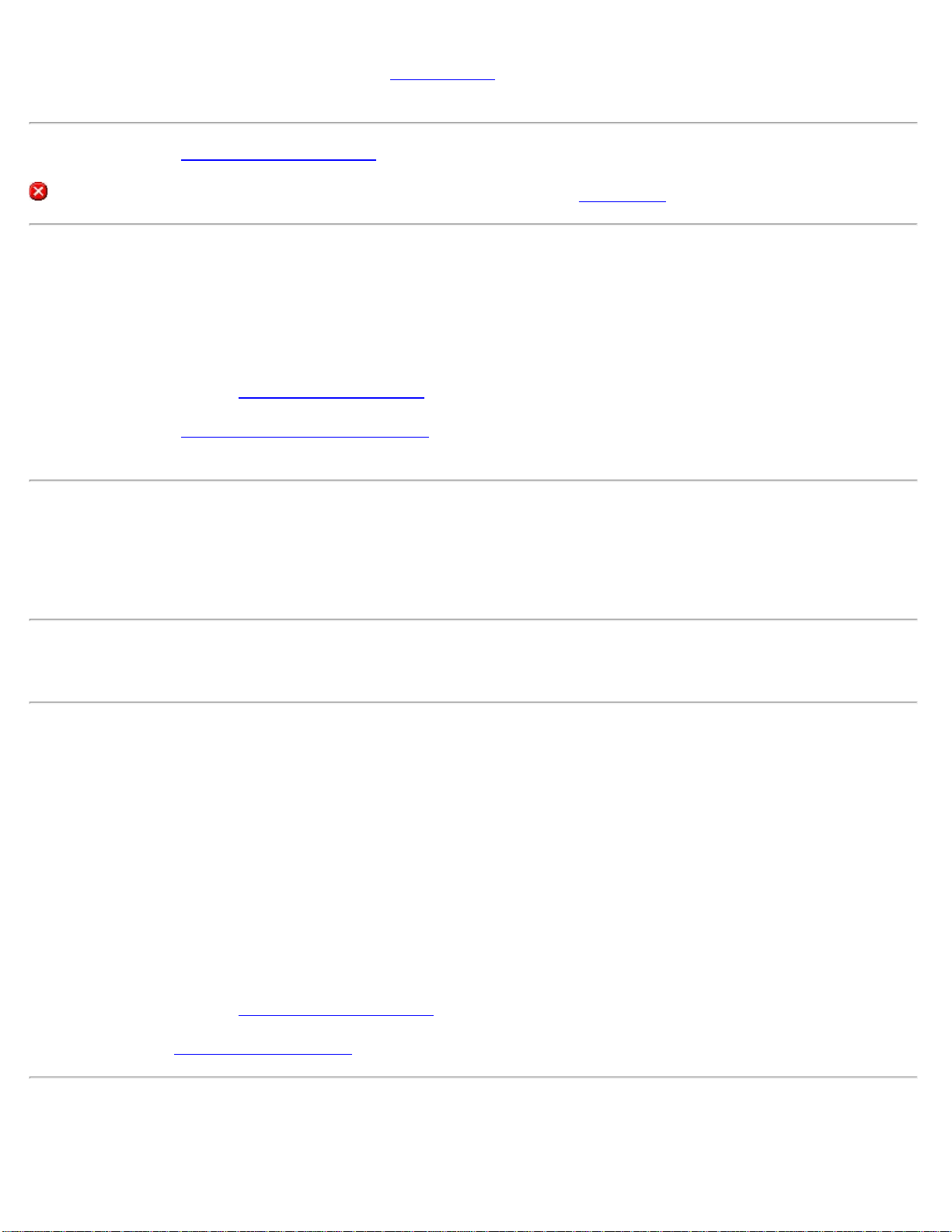
Note : To use a scale factor with a job, go to the Scale Settings card to configure the scale factor mode. If you select a mapping plane coordinate system, your scale settings will automatically be configured.
[ Next > ]: opens the Select Control File Screen , where you can select a control file to load into the new job. (Cancel): cancels the creation of a new job and brings you back to the Main Menu . Create a New Job – Select Control File Screen Use a Control File : check to import control points into the new job.[ Browse… ]: allows you to select a .JOB or a .SURVEY file to import control points from. [ [ Next > ]: opens the Select Coordinate System Screen , where you can specify the coordinate system to use for the new Create a New Job – Select Coordinate System Screen
Select Coordinate System : check to select a coordinate system from the database. Leave this box unchecked if you
are doing a survey in a flat earth plane coordinate system.Note : If you are doing a GNSS survey and there is no projection and no datum to relate your local coordinates to latitude, longitude and height, then leave this box unchecked and the GNSS survey will start in Default Ground Calibration mode.
If [ Select Coordinate System ] is checked, select the coordinate system from the data base using the following controls:
[ Region ]: select the coordinate system region. [ Zone ]: select the coordinate system zone. [ Datum ]: displays the datum for the selected zone, or, allows you to select a datum for zones in the database that have
no preset datum. [ Use Geoid ]: check to use a geoid model with the selected coordinate system. [ Geoid ]: select the geoid model to use with the zone when [ Use Geoid ] is checked. [ Next > ]: opens the Enter First Point Screen where you can enter a coordinate for your first point in the new job. Create a New Job – Enter First Point Screen
Enter First Point : when this box is checked, the additional fields will appear allowing you to create a new point.
Survey Pro Help 5.00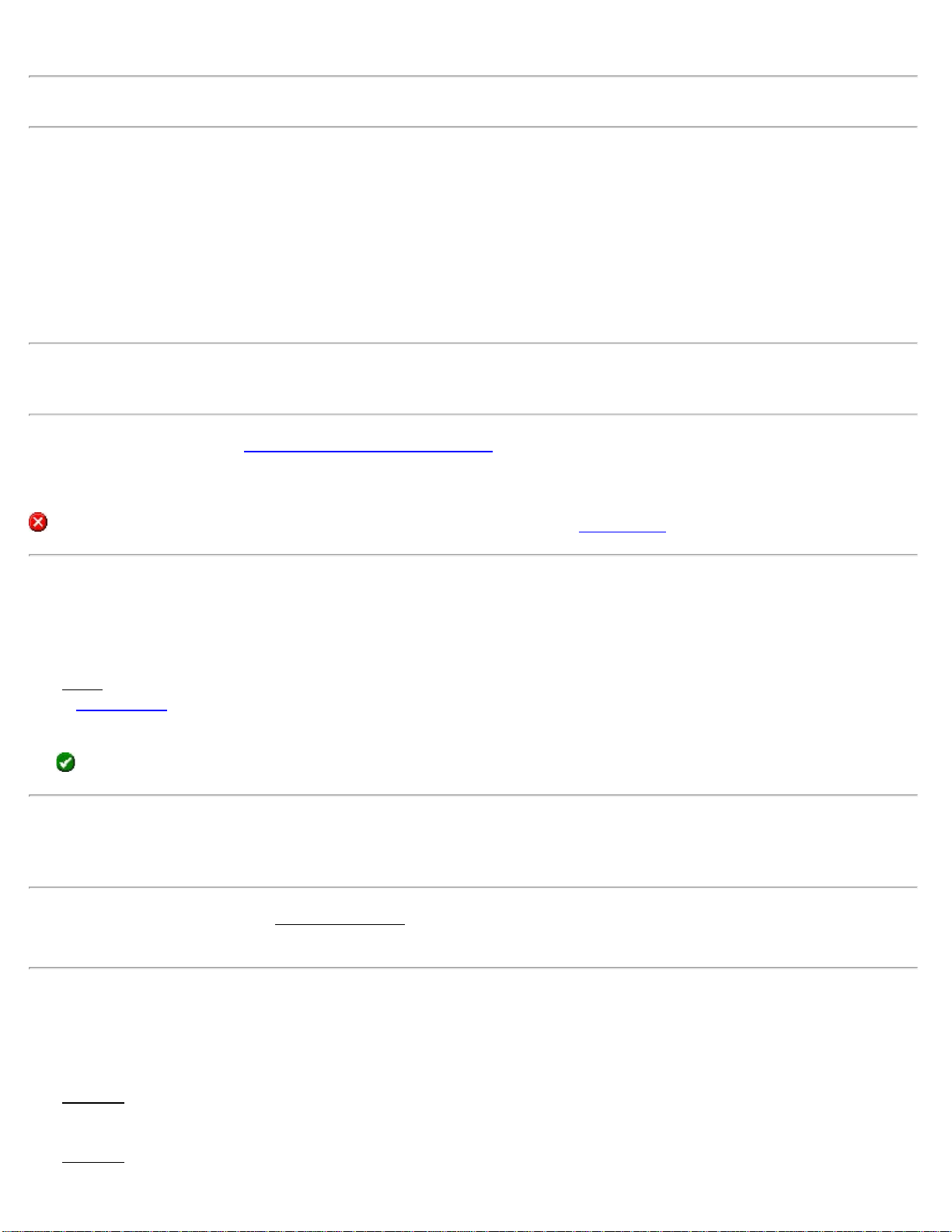
Point Name : is the name of the initial point. Northing : is the Y-coordinate of the initial point. Easting : is the X-coordinate of the initial point. Elevation : is the elevation of the initial point. Description : is the description of the initial point.
Note : When you are doing a survey in a south west grid system, the meaning of the X/Y axes are reversed, so the
south coordinate is labeled on the X axis and the west coordinate is labeled on the Y axis . [ < Back ]: returns you to the Select Coordinate System Screen [ Finish ]: creates the new job and stores the .survey file with the initial settings. (Cancel): cancels the creation of a new job and brings you back to the Main Menu . [ File ] [ Open/New ] [ Browse… ] The Openscreen is used to open any existing job and is required to open a job that is not listed in the Recent Job list
in the Open / NewA list of all the jobs in the current directory is displayed. Simply tap on the job name that you want to open and then tap
Note : A *.CR5 file can be opened just like any *.JOB file. When a *.CR5 file is opened, it is automatically converted and stored to a *.JOB file with the same name. If a matching *.RW5 raw data file exists, it too will be converted and saved to a *.RAW file with a note inserted indicating that the conversion took place.
When a job is being opened, the Loading JOB file screen will open briefly and display the status of the loading [ File ] [ Save As ] The Save Asscreen allows you to save a copy of the current job under a new name. The copy that is created will then
become the current job. The Save Asscreen is identical to that found in other Windows applications. Simply enter a new name for the current
Survey Pro Help 5.00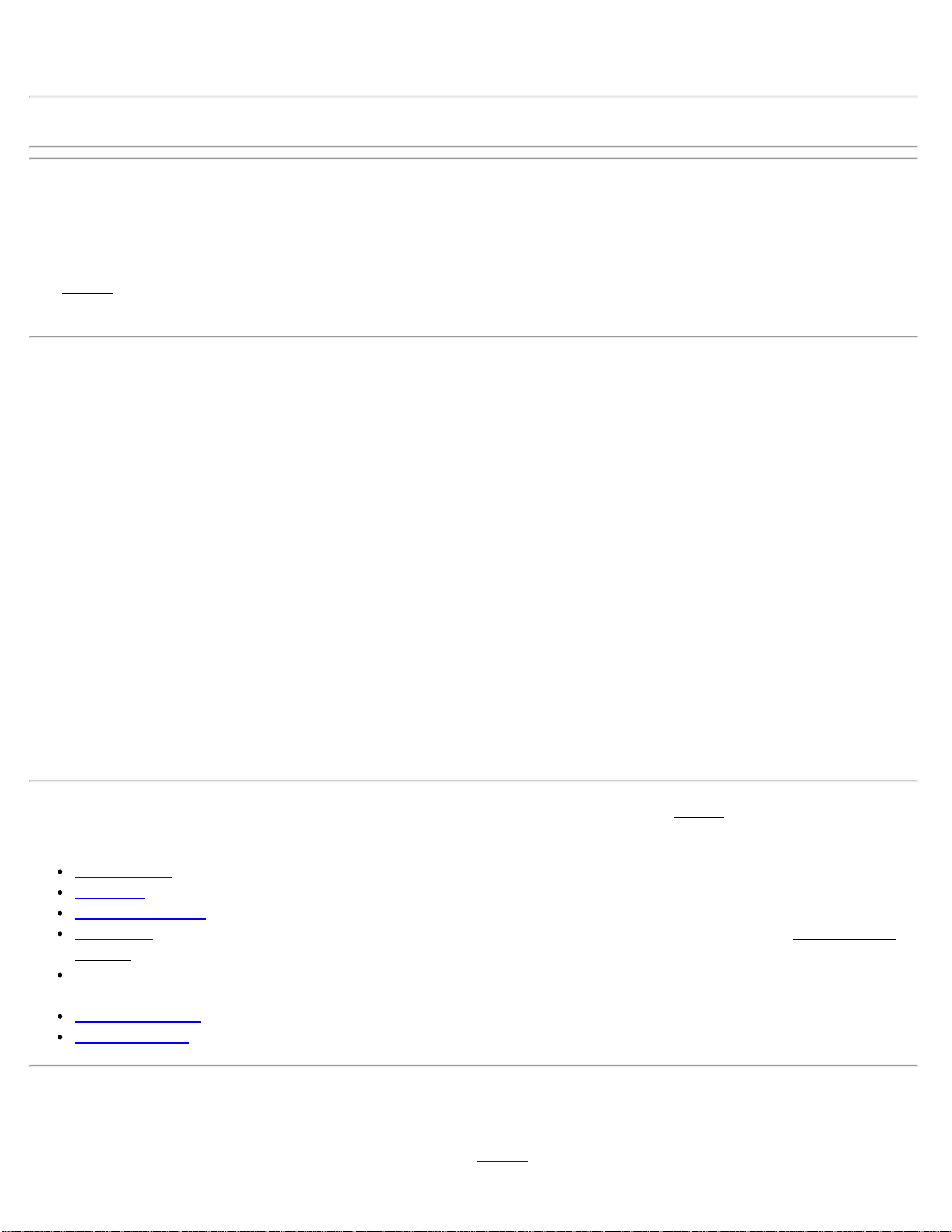
Note : It is not necessary to include the .survey extension since it will automatically be added for you.
[ File ] [ Import ] The Import screen is used to add the points from another source into the current job or import the data from a LandXML file to the current job. Warning : Coordinate values can change when they are imported!Importing coordinates from any source other than a Survey Pro file (*.survey | *.JOB | *.JXL) requires that the distance units used in the source file be specified. It is not necessary to specify the distance units when importing coordinates from a Survey Pro file since those units are written within the file.
If importing coordinates where the distance units in the source file are different than the distance units for the current job, the imported coordinates will be converted to the current job’s distance units when they are imported. This is normally the desired result, but it can cause a problem if any distance units were set incorrectly. This situation can most commonly occur when working with International Feet and US Survey Feet where the conversion from one to the other is not always obvious.
Usually the difference between International Feet and US Survey Feet is negligible (2 parts per million), but when dealing with State Plane or UTM mapping plane coordinates, which are often very large in magnitude, the difference can be substantial if the coordinates are converted from one format to the other.
If importing coordinates from a source, such as an HP 48, where you are not sure if the units are in International Feet or US Survey Feet into a job that is set to International Feet or US Survey Feet, you will usually just want to import them without any conversion being performed. To do this, be sure to select the same distance units for the source file as those set for the current job.
Coordinates from a variety of file types can be imported into the current job. The first Import screen is used to select from the file types listed below. The next screen that opens depends on the selection made here.Survey Files (*.survey) : import coordinates from a Survey Pro version 5 file. Job Files (*.JOB) : import coordinates from a Survey Pro version 4 file. Coordinate Files (*.CR5) : import coordinates from a CR5 coordinate file. Text Files (*.TXT) : text files can contain coordinates in several different possible formats. The Import ASCII
Wizard is used to define the format of the text file being imported. Text Files (*.CSV) : this is a simplified text file import routine where the source file is comma delimited and has a *.CSV extension.
LandXML Files (*.xml) : imports points, alignments, polylines, and parcels from a LandXML file. JobXML Files (*.jxl) : imports points and coordinate system from a JobXML file.